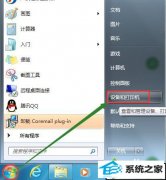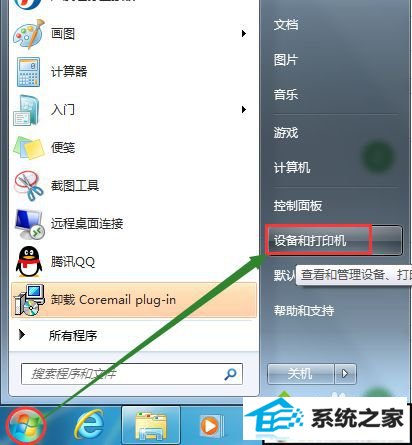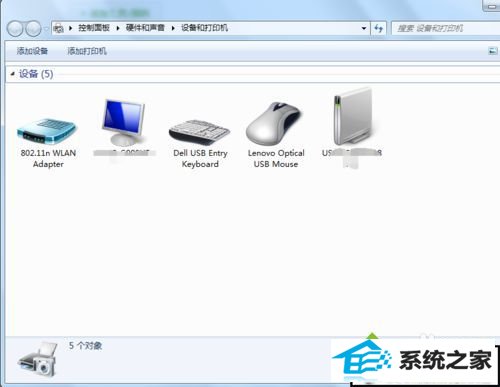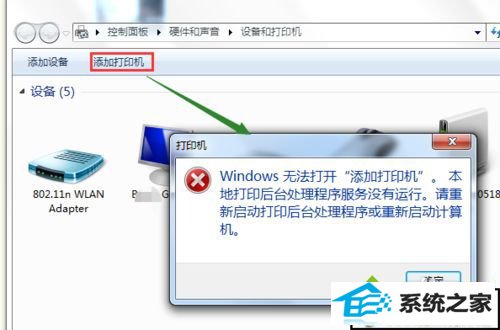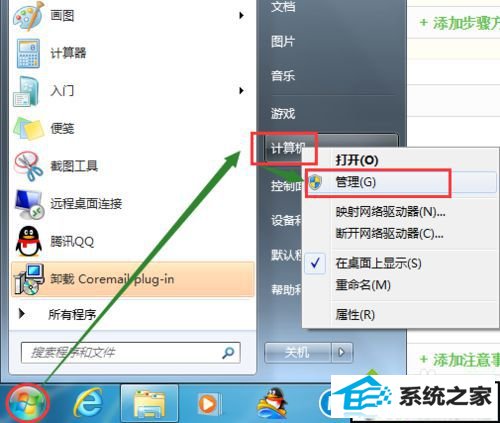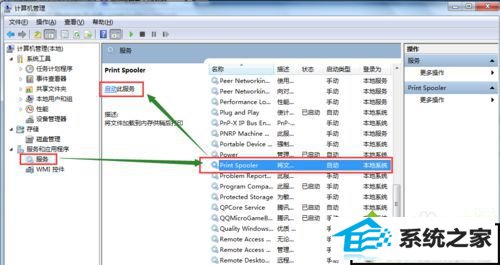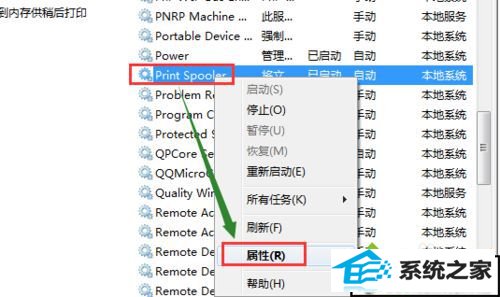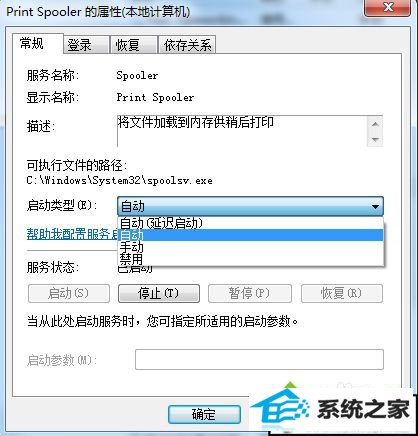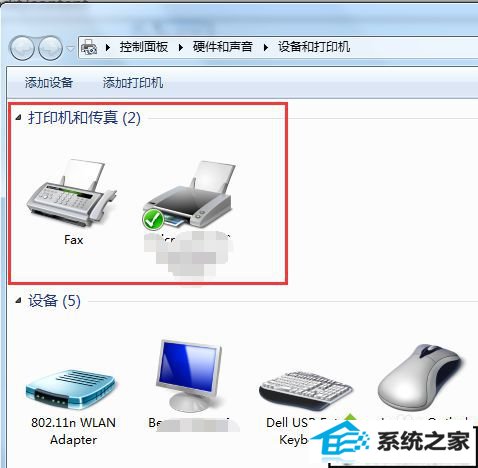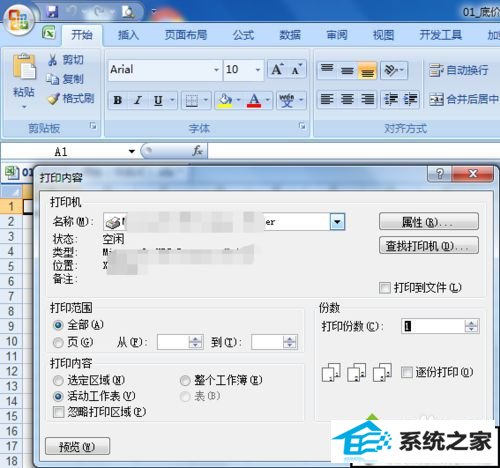当前位置:主页 > 系统教程 > 快速操作win10系统使用打印机突然提示“尚未安装打印机”的技巧
快速操作win10系统使用打印机突然提示“尚未安装打印机”的技巧
发布日期:2020-03-10
作者:深度技术
来源:http://www.518586.com
你是否遇到过win10系统使用打印机突然提示“尚未安装打印机”的问题。那么出现win10系统使用打印机突然提示“尚未安装打印机”的问题该怎么解决呢?很多对电脑不太熟悉的小伙伴不知道win10系统使用打印机突然提示“尚未安装打印机”到底该如何解决?其实只需要1、单击开始 ,找到设备和打印机,单击它;2、在 设备和打印机 窗口查看,打印机全部不见了;就可以了。下面小编就给小伙伴们分享一下win10系统使用打印机突然提示“尚未安装打印机”的详细步骤:
具体方法如下: 1、单击开始 ,找到设备和打印机,单击它;
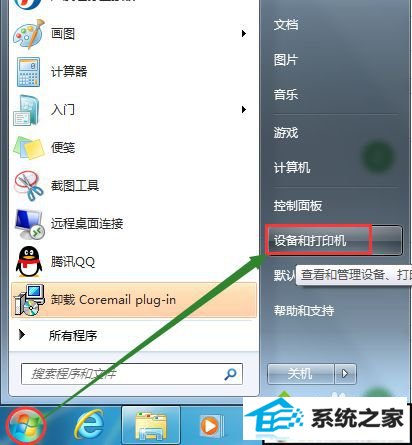
2、在 设备和打印机 窗口查看,打印机全部不见了;
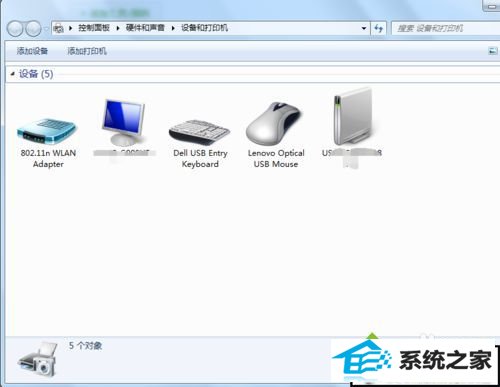
3、单击 添加打印机 ,提示“windows无法打开 ‘添加打印机’。本地打印后台处理程序服务没有运行”;
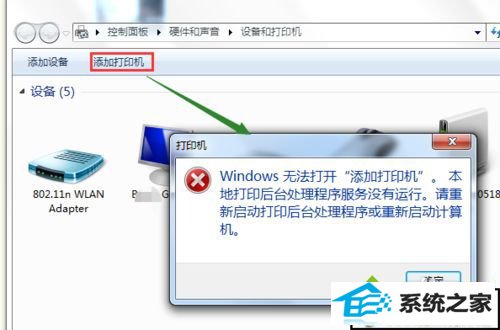
4、点击 开始,找到 计算机,用鼠标右键单击它,单击 管理;
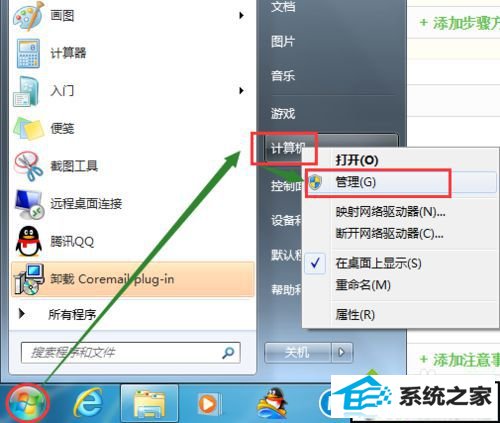
5、在弹出的 计算机管理 窗口中,左侧目录树展开至 服务,在右侧服务中,找到 print spooler,选中它,点击 启动此服务;
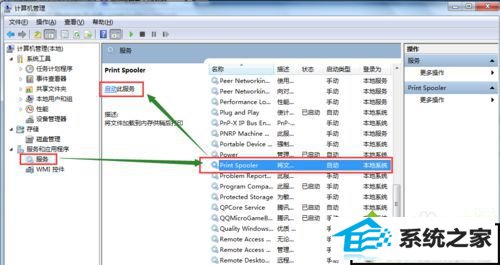
6、为了避免下次重复出现,我们在 print spooler 服务上单击鼠标右键,选择 属性;
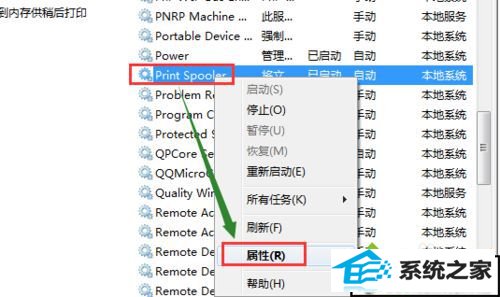
7、将 启动类型 选为 自动,确定;
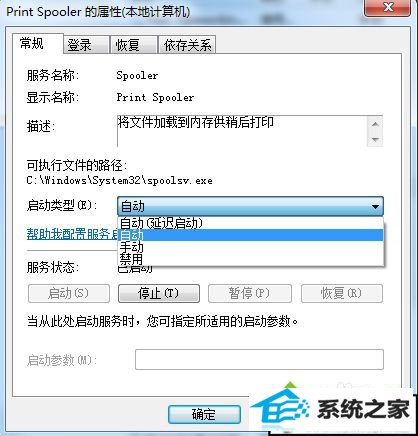
8、回到 设备和打印机 窗口,我们的打印机已经回来了。
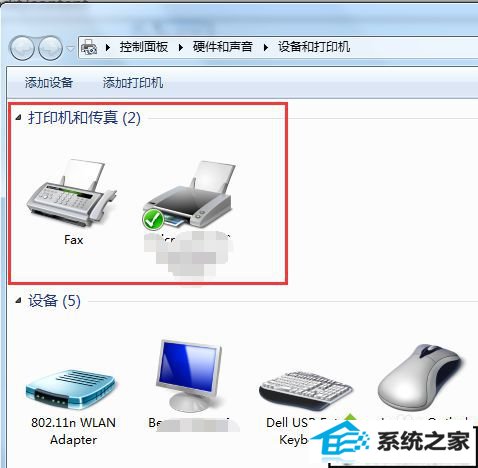
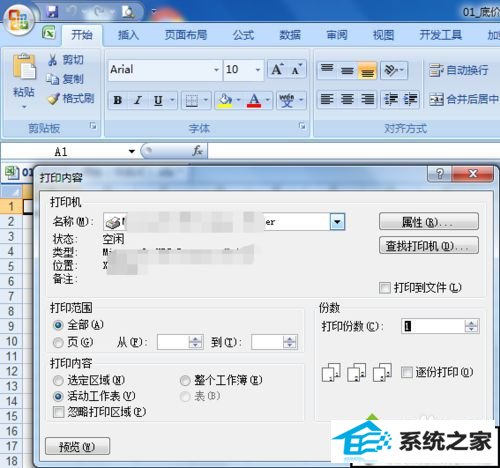
关于win10使用打印机突然提示“尚未安装打印机”的解决方法就讲解到这里了,遇到一样问题的小伙可以采取上述方法进行解决的。