系统下载推荐
当前位置:主页 > 系统教程 > 小猪为你win10系统使用打印机服务提示“打印不成功”的方案
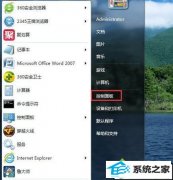
你是否遇到过win10系统使用打印机服务提示“打印不成功”的问题。那么出现win10系统使用打印机服务提示“打印不成功”的问题该怎么解决呢?很多对电脑不太熟悉的小伙伴不知道win10系统使用打印机服务提示“打印不成功”到底该如何解决?其实只需要 1、点击win10系统的开始菜单,选择弹出菜单的控制面板; 2、点击控制面板里的管理工具;就可以了。下面小编就给小伙伴们分享一下win10系统使用打印机服务提示“打印不成功”的详细步骤:
具体方法如下:
1、点击win10系统的开始菜单,选择弹出菜单的控制面板;
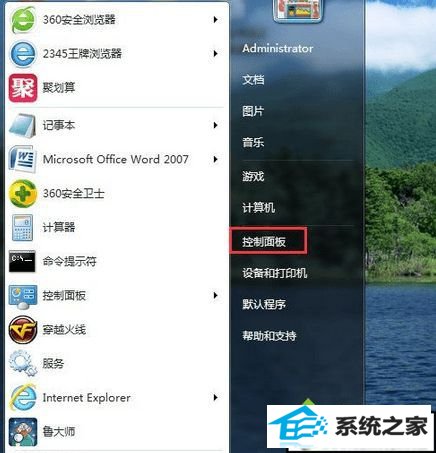
2、点击控制面板里的管理工具;
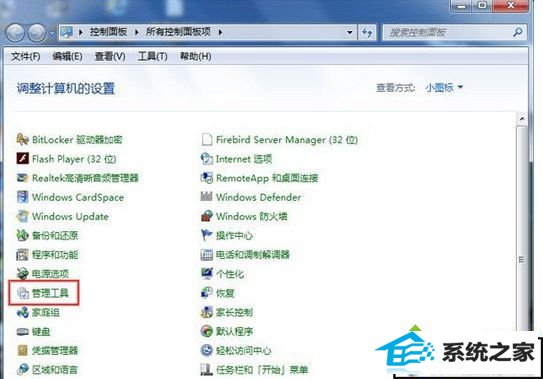
3、在管理工具窗口里点击服务;
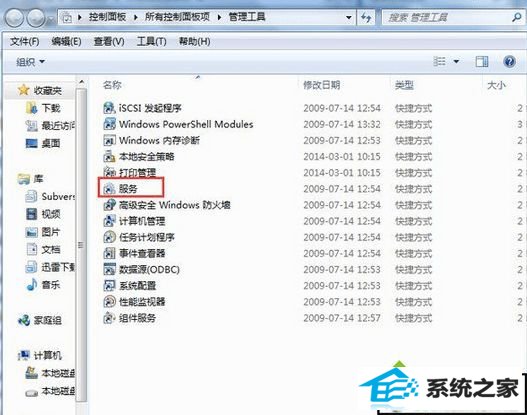
4、在服务对话框里可以按下字母p,快速找到打印机服务,即名为print spooler的打印机服务。选中该服务后,在左边可以选择停止,或者重启服务;
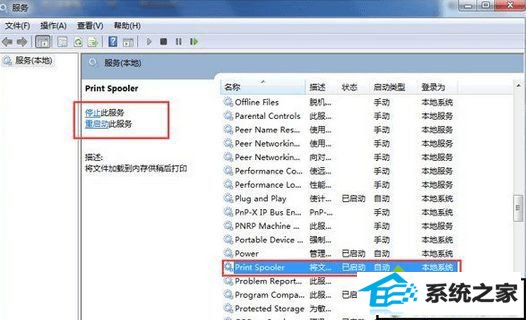
5、或者双击print spooler打印机服务,在弹出print spooler属性对话框里也可开启和关闭打印服务;
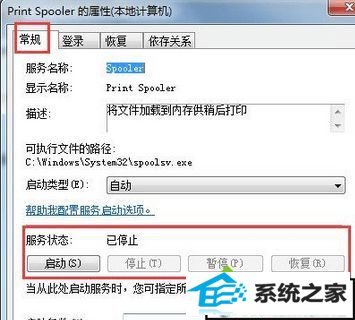
二、win10打印机服务关闭了怎么用命令开启
1、在win10系统下同时按下“win+R”快捷键,打开运行对话框,输入cmd,然后点击确定;
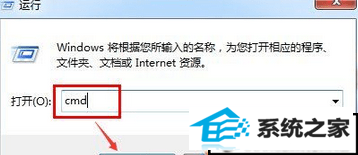
2、在cmd对话框里输入命令net start spooler,然后回车就可以启动打印机服务了;

3、在cmd对话框里输入命令net stop spooler,然后回车就可以关闭打印机服务了。

以上就是win10使用打印机服务提示“打印不成功”的解决方法,你在打印的时候提示打印不成功的,那很有可能你打印机服务没有开启,只要开启服务即可实现打印了。
系统下载推荐
系统教程推荐