系统下载推荐
u盘一键重装系统win10?虽然现在重装系统的办法越来越容易,以前都是使用dVd光盘安装,现在主流都是使用u盘重装系统,u盘重装系统也能一键安装win10系统,操作办法十分容易,下面主编跟大家教程u盘一键重装系统win10介绍。
安装须知:
第一步:本文教程legacy模式u盘安装win10介绍,硬盘分区表是MBR
第二步:如果是原来的系统还能进,可以参考硬盘安装:win10 装机版系统最容易的安装办法
一、安装准备
第一步:8G或更大容量u盘
第二步:u盘启动盘制作工具下载:爱装机u盘启动制作工具
第三步:制作u盘pE:爱装机u盘启动制作介绍
第三步:系统文件下载地址:爱装机 Ghost win1064位装机版 20182
二、u盘启动配置:电脑如何配置开机从u盘启动
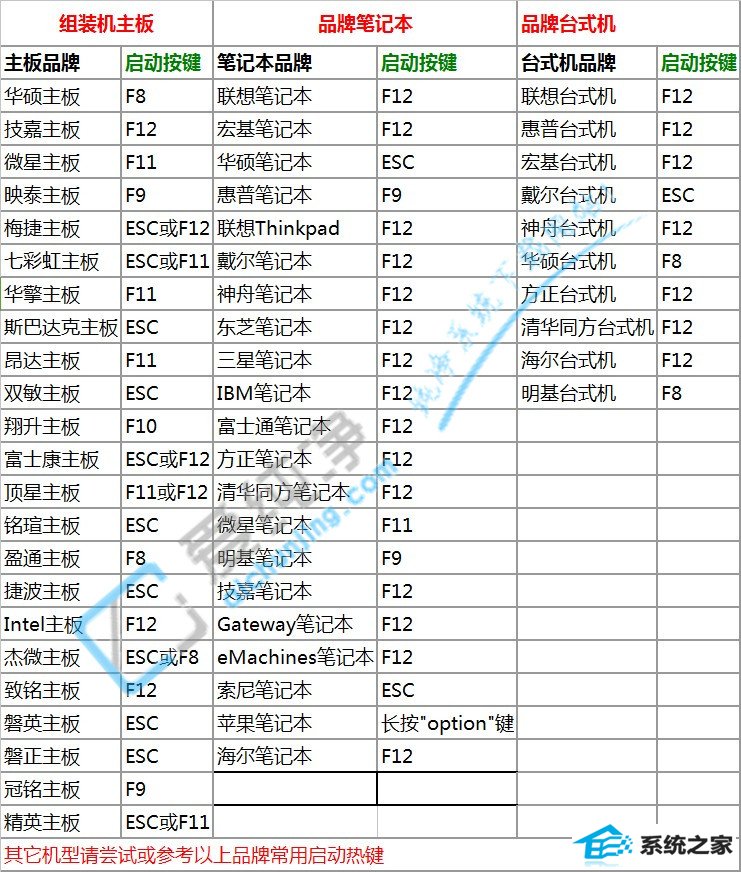
三、u盘一键装系统步骤如下
第一步:制作好爱装机u盘启动盘,然后把下载的装机版系统解压出来(解压工具winrar),并把里面GHo文件复制到u盘启动盘里,大于4G的镜像也可以放进去;
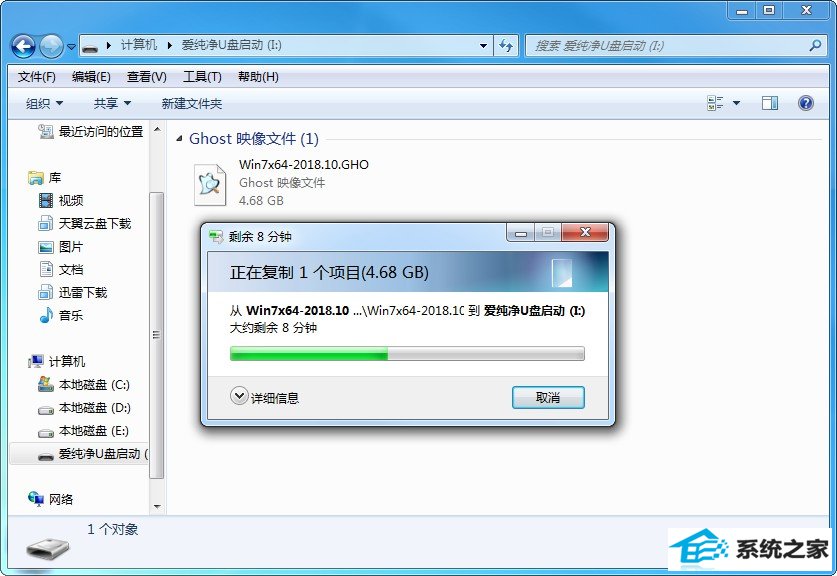
第二步:在需要装系统的电脑上插入启动u盘,启动过程中不停按F12或F11或Esc,不同的电脑启动快捷键不一样,全部参考第二点u盘启动配置,之后弹出启动项选择菜单,选择不带uefi的项,表示legacy模式,比如sandisk Cruzer Blade 1.26,选择它,按回车,从u盘启动;
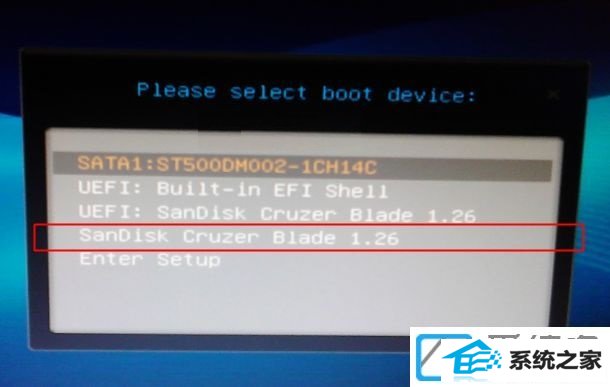
第三步:进入爱装机u盘启动界面,选择对应pE就好,如图:
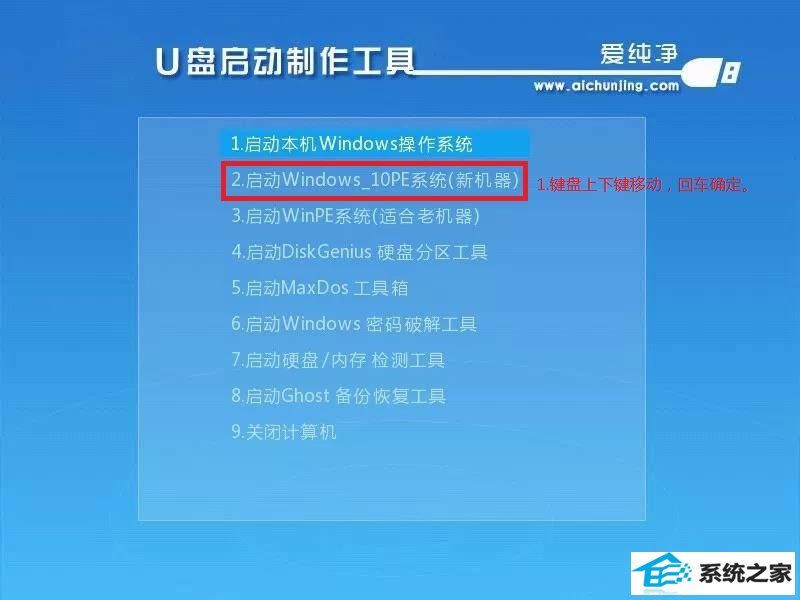
第四步:一般如果不需要的分区,就可以打开桌面上的一键安装系统,如图:
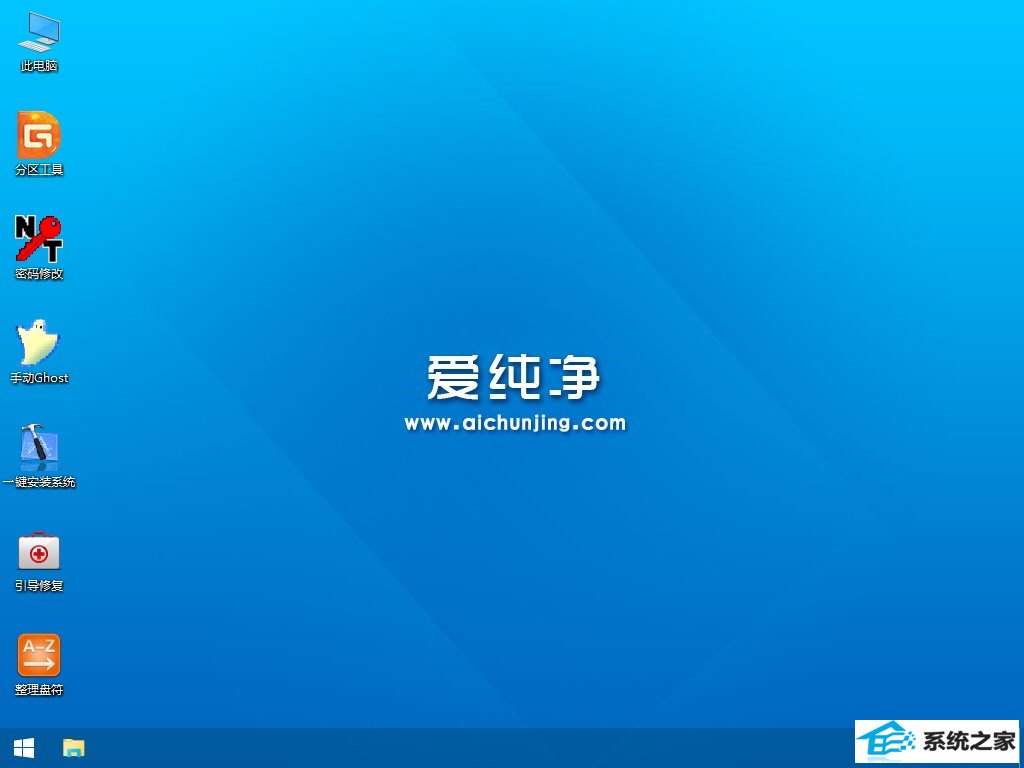
第五步:这里面一般默认就可以了,选择执行开始安装,点击确定,如图:
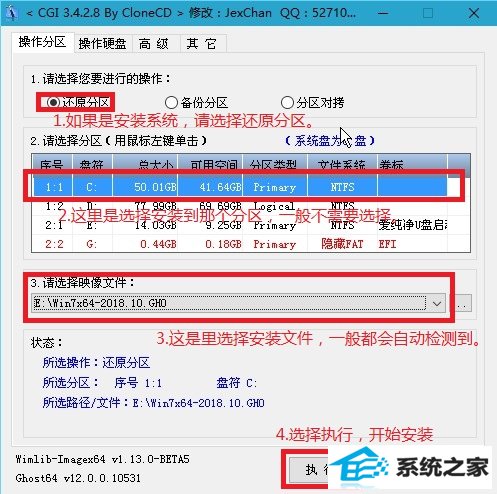

第六步:在这个界面中,执行系统安装部署到C盘的过程,等待进度条到100%,拔掉u盘重新启动,如图:
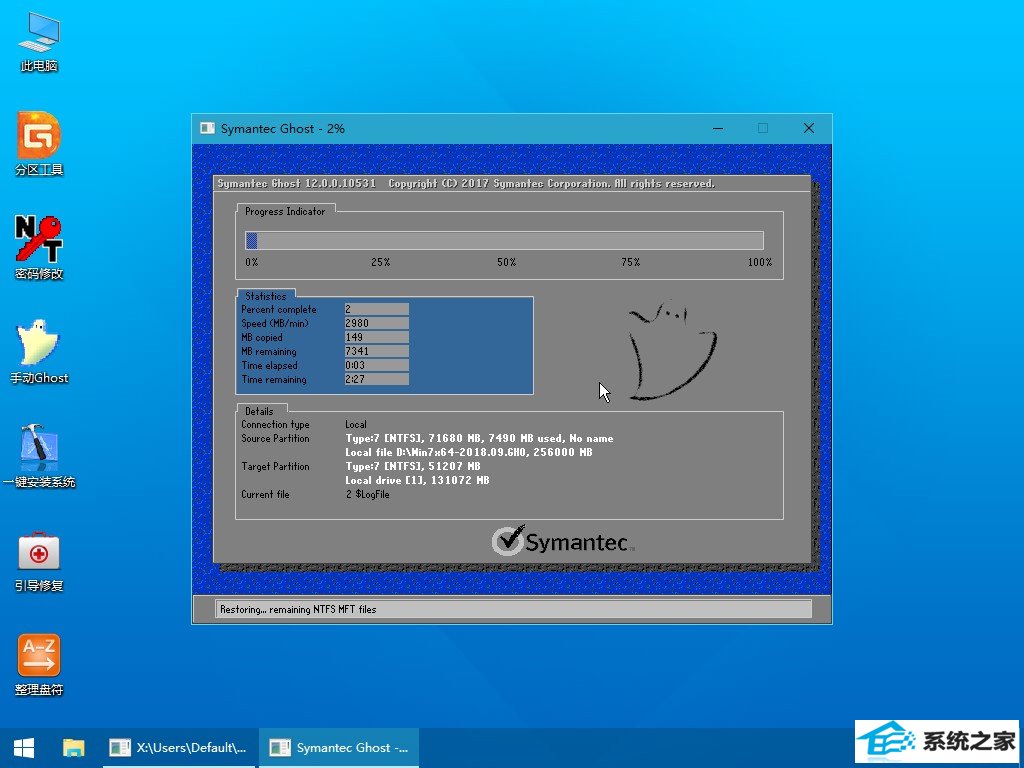
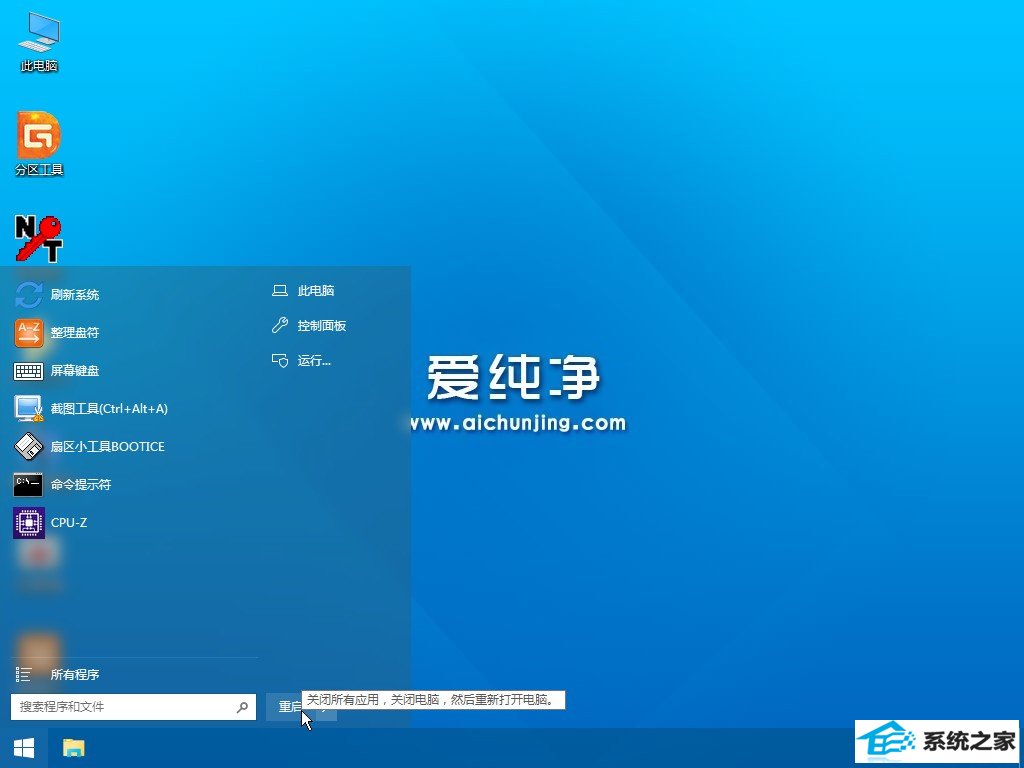
第七步:安装初始化,在安装的时候切记不要切断电源,以免系统出错,如图:

第八步:安装成功后直接使用,如图:
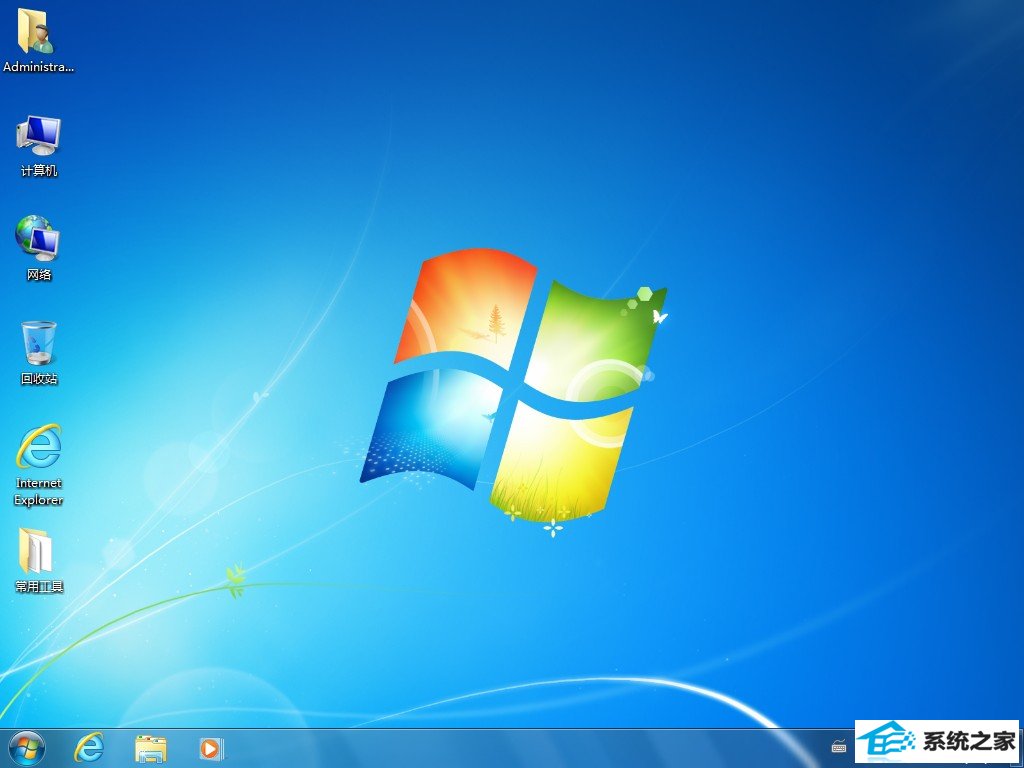
u盘一键重装系统win10介绍便是这样子,配置好u盘启动之后,进入pe安装系统便是一键安装,后面的步骤都是自动完成。
系统下载推荐
系统教程推荐