系统下载推荐
台式机电脑怎样重装系统?台式机电脑使用中会遭遇各种故障,例如电脑中病毒,系统运行慢等等,如果优化和修复不起作用就需要重装系统,一般台式机都是预装系统,你们要重装系统一的话,就需要使用uefi u盘安装并给硬盘重新分区,接下来主编跟大家教程台式机电脑怎样重装系统的办法。
安装须知:
第一步:如果是非uefi机型,即可legacy模式安装,如果是uefi机型,要通过uefi u盘重装
第二步:本文教程uefi模式重装ghost win7 64位系统办法,其他办法参考关于安装介绍(一般现在最新台式机许多都是不支持win10系统的)
关于介绍:
一键硬盘重装系统
本地pE环境安装系统
一、准备工作
第一步:8G或更大容量u盘
第二步:制作u盘pE:微pE制作u盘启动盘
第三步:GHo文件下载地址:爱装机 Ghost win7 64位装机版 20181
二、u盘启动配置:电脑如何配置开机从u盘启动
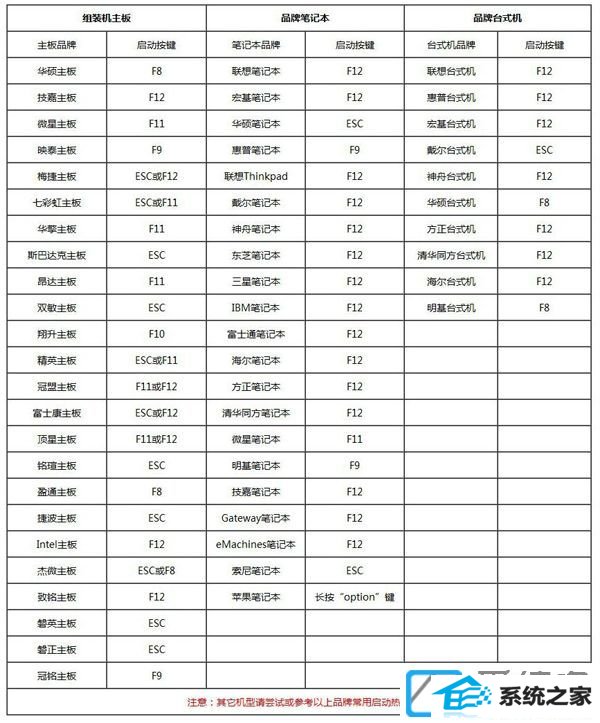
三、给台式机电脑重装系统步骤如下
第一步:制作好wepe启动盘,然后把下载的装机版系统解压出来,并把下面这两个文件放进微pe工具箱,大于4G的镜像也可以放进去;
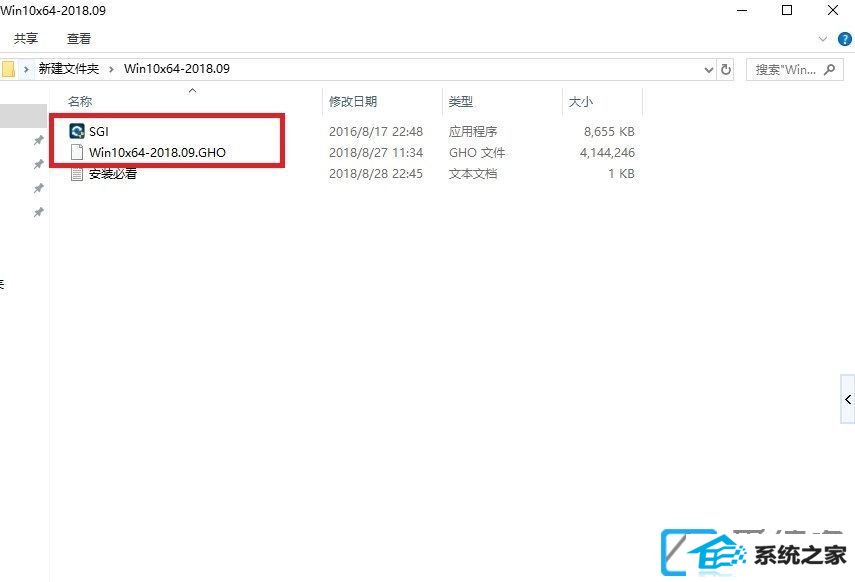
第二步:在需要装系统的台式机电脑上插入pe启动盘,重启后不停按F12或F11或Esc等启动快捷键,调出启动菜单对话框,选择识别到的u盘选项,一般是u盘名称或者带有usB字样的,比如sandisk,如果要uefi模式下安装,选择带uEFi模式的项,按回车键进入;
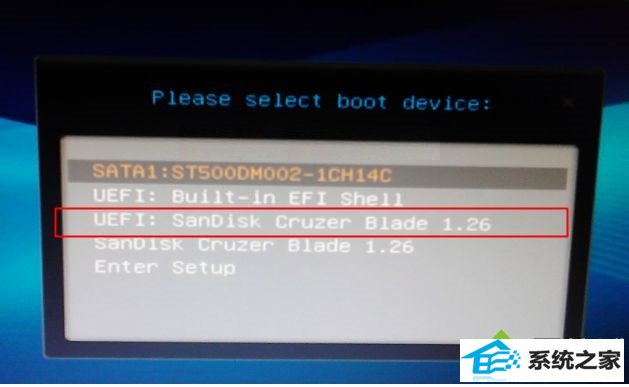
第三步:选择win pe分辨率,默认选择第1个,也可以选择第2个指定分辨率,按回车;
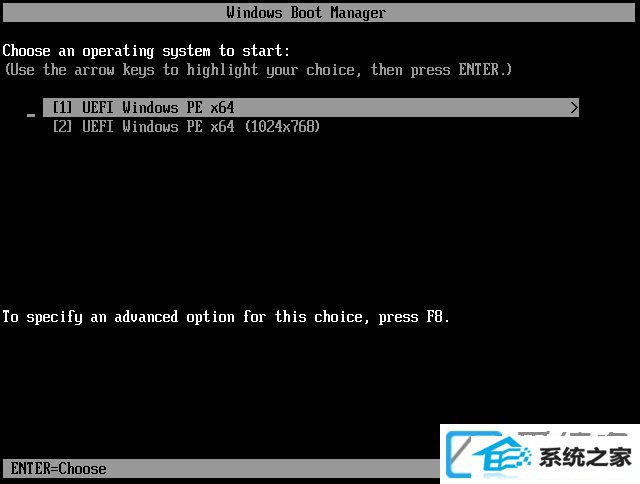
第四步:进入到pe之后,要在uefi下安装win7系统,硬盘需要GpT分区表,如果之前已经是预装win7机型,即可执行第7步,如果需要全盘重新分区,则双击桌面上的【分区助手(无损)】,选择磁盘1,点击【快速分区】,如果您是多个硬盘,要选对,不要误删;
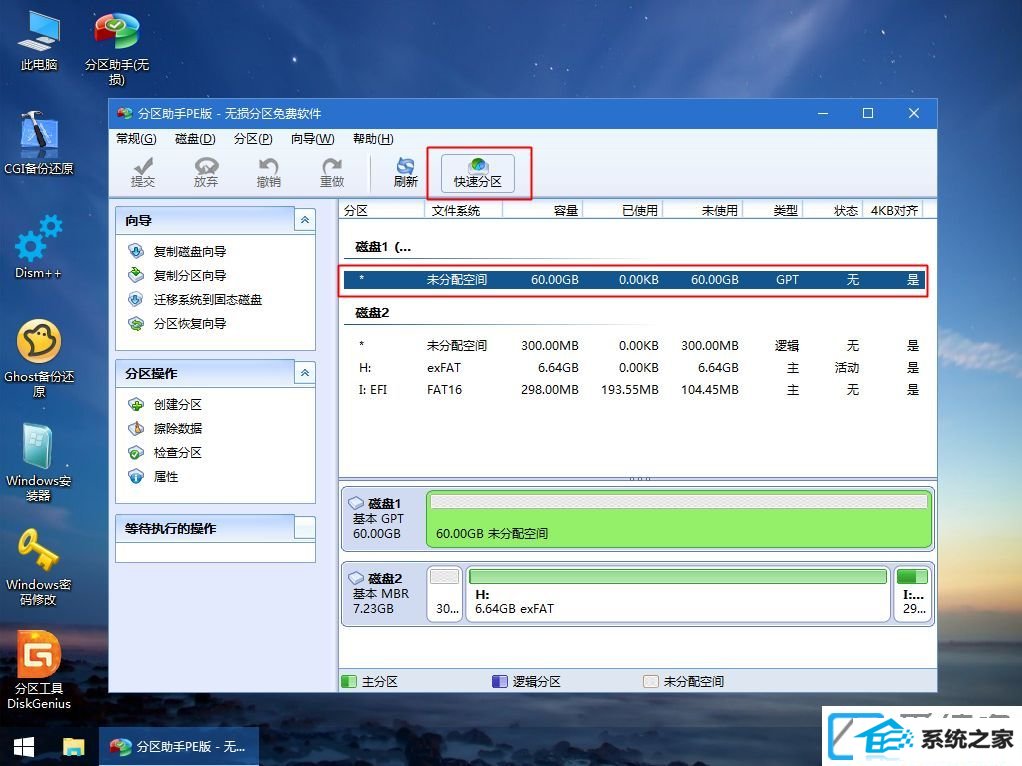
第五步:配置分区数目、分区大小以及分区类型,卷标为【系统】的系统盘建议60G上述,由于选择了uEFi启动,磁盘类型要选择GpT,【分区对齐到】是4k对齐,2048扇区就行,也可以4096扇区,确认无误后点击开始执行;
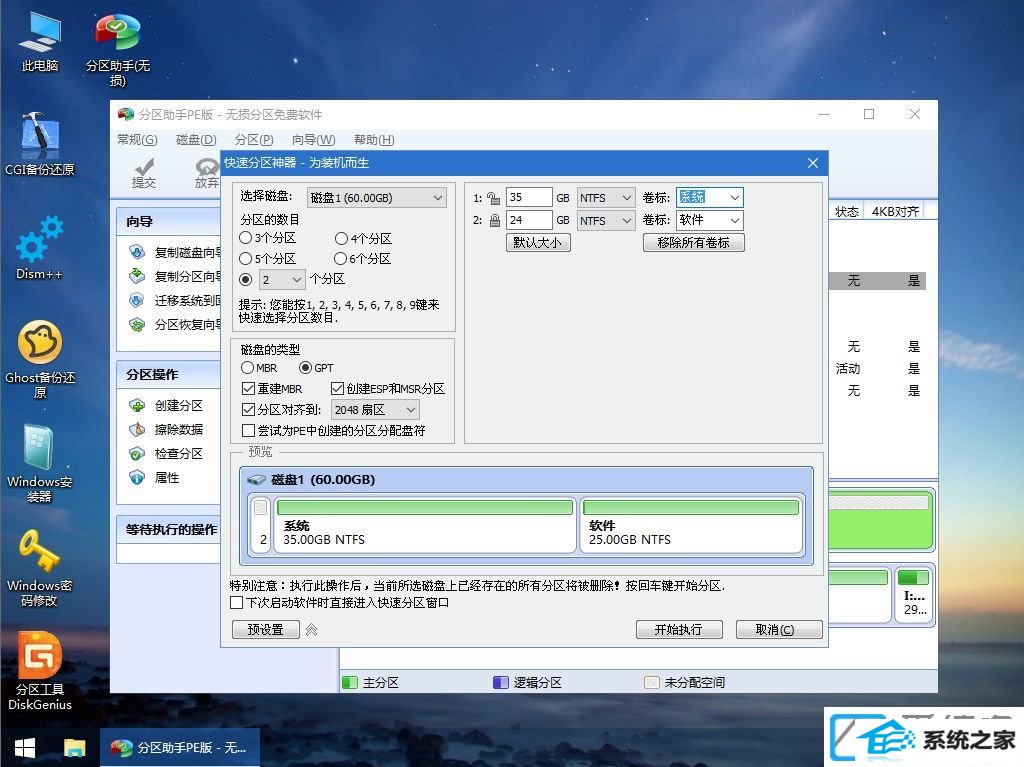
第六步:分区过程很快,分区完成后,如图所示,GpT分区会有两个没有盘符的Esp和MsR,这两个分区不要动,只需要看您分出的C、d盘等,如果盘符被占用,选择已经占用C盘的那个盘,左侧选择【更改盘符】,以此类推,不改也是可以的,可以根据卷标【系统】来判断系统盘的位置;
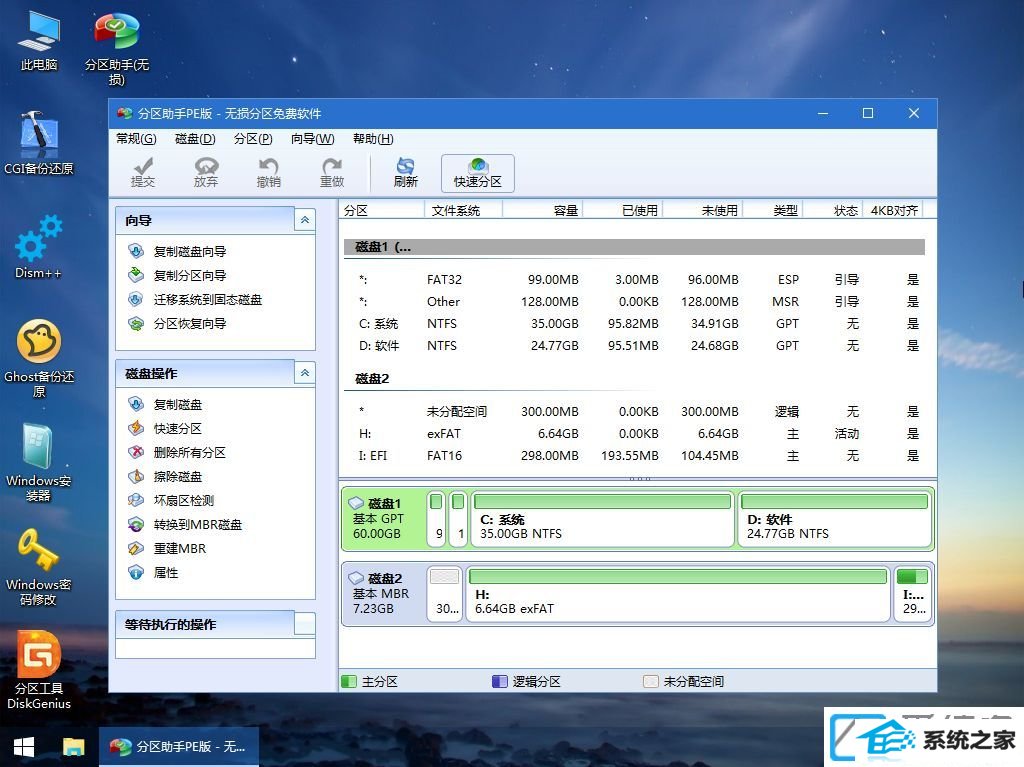
第七步:接着打开刚才复制到U盘的文件,并打开sGi安装软件;
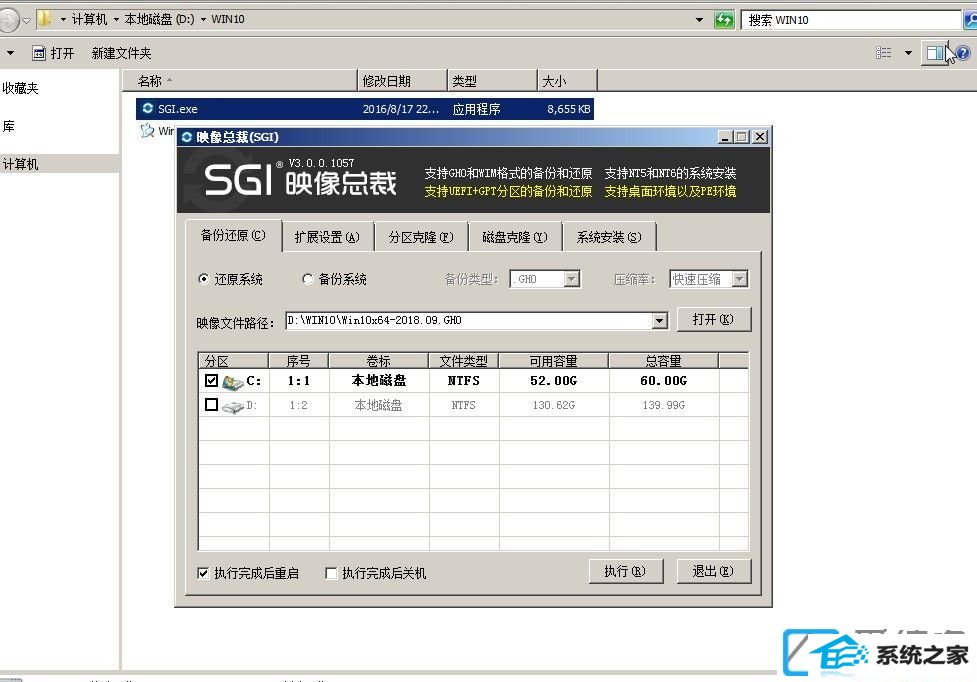
第八步:运行sGi安装工具后,GHo wiM iso映像路径会自动检测,接着选择安装位置,一般是C盘,或者根据卷标或总大小来判断,选择之后,点击执行,接着会弹出这个提示,点击确定,就开始安装了;
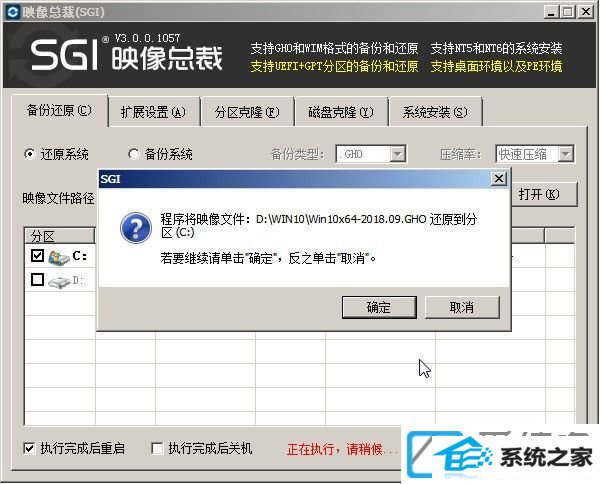
第九步:转到这个界面,执行win7系统安装部署到C盘的过程,需要等待一段时间;
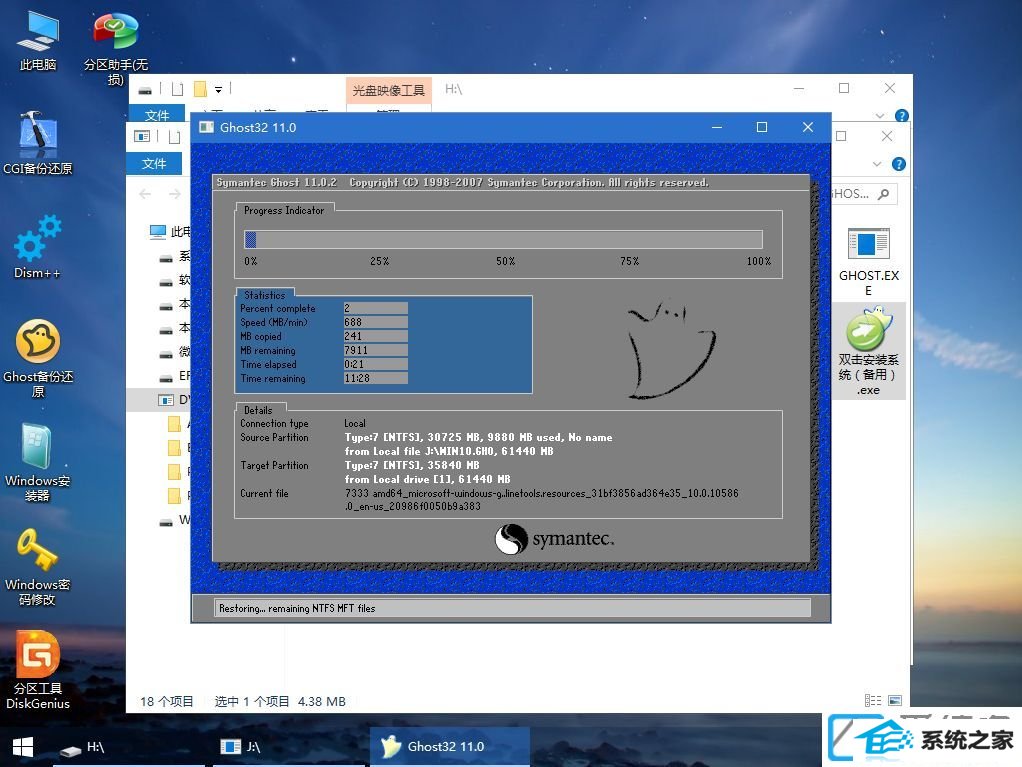
第十步:操作完成后,10秒后会自动重启计算机;
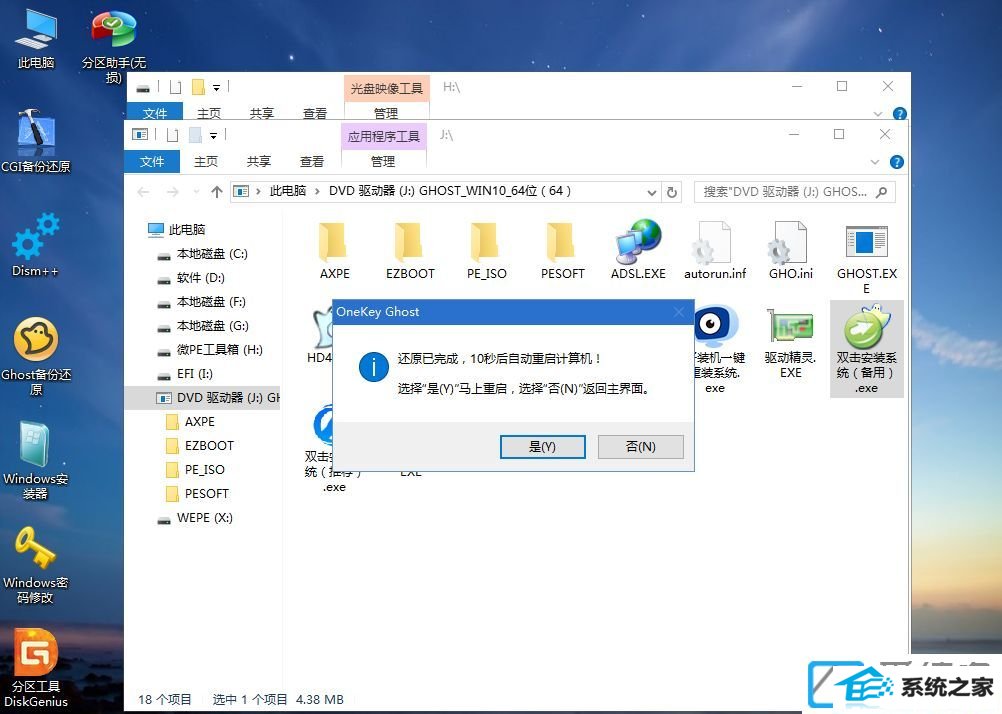
第十一步:重启过程拔出u盘,之后进入到这个界面,执行win7系统组件安装、驱动安装以及激活操作;
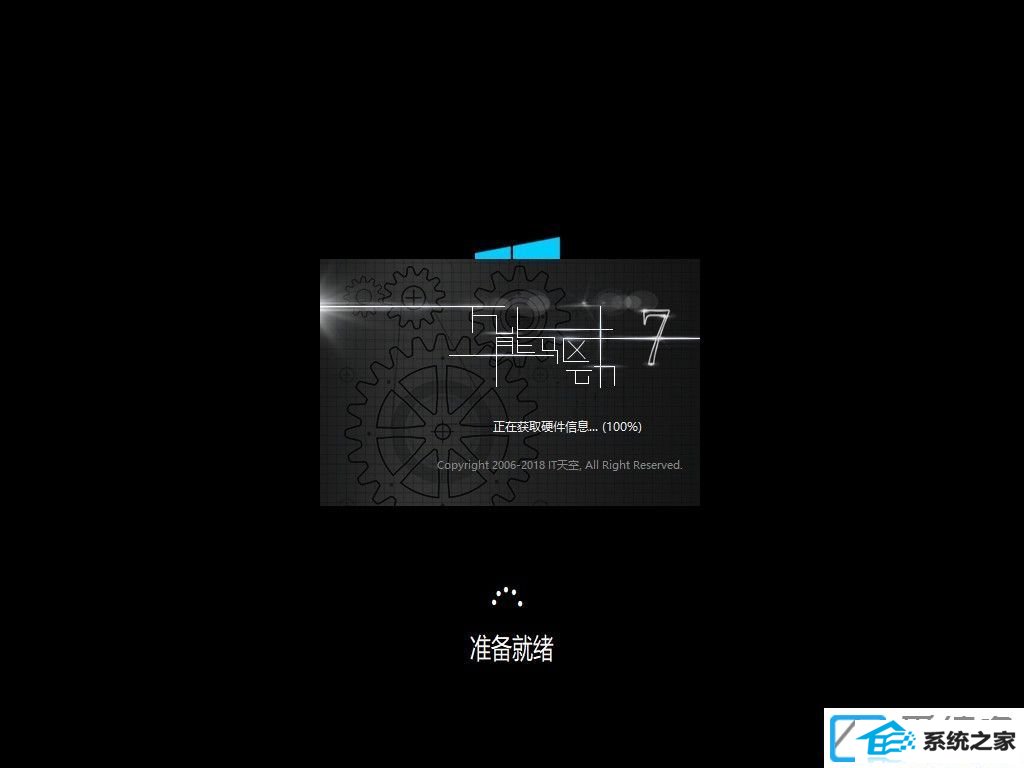
第十二步:再次重启进入系统自动设置过程,也需要等待一段时间;

第十三步:最后启动进入win7系统桌面,给台式机装系统过程结束。

上述便是台式机电脑怎样重装系统的办法,如果您需要给台式机电脑重装系统,可以参考本文的步骤来安装。
系统下载推荐
系统教程推荐