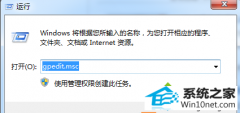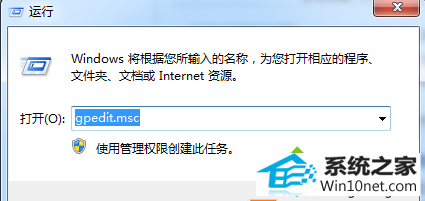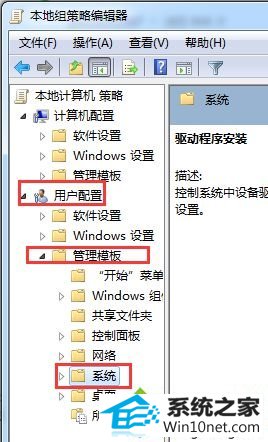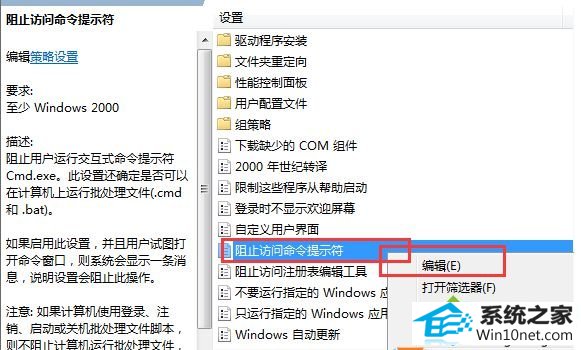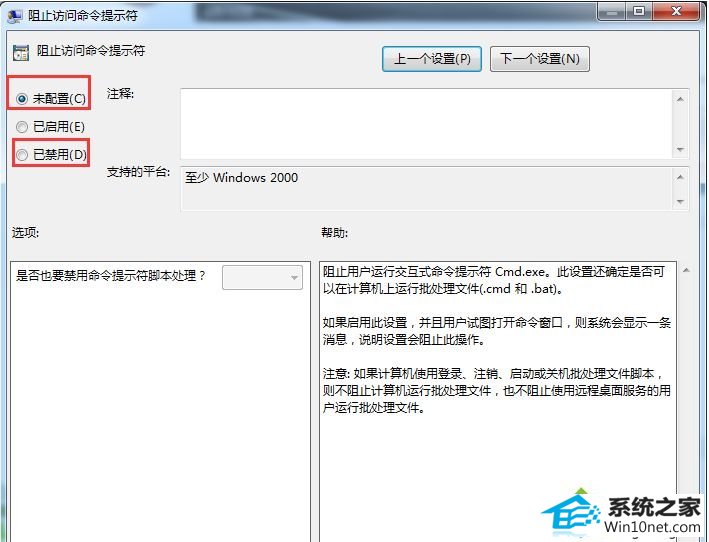当前位置:主页 > 系统教程 > 笔者设置win10系统打开CMd提示“已停用”的方法
笔者设置win10系统打开CMd提示“已停用”的方法
发布日期:2019-05-29
作者:深度技术
来源:http://www.518586.com
今天小编分享一下win10系统打开CMd提示“已停用”问题的处理方法,在操作win10电脑的过程中常常不知道怎么去解决win10系统打开CMd提示“已停用”的问题,有什么好的方法去处理win10系统打开CMd提示“已停用”呢?今天本站小编教您怎么处理此问题,其实只需要1、点击才开菜单,点击运行,然后在运行框内输入“gpedit.msc”按下回车键打开“本地组策略编辑器”; 2、在“组策略编辑器”中,展开“用户配置—管理模板—系统”;就可以完美解决了。下面就由小编给你们具体详解win10系统打开CMd提示“已停用”的图文步骤:
1、点击才开菜单,点击运行,然后在运行框内输入“gpedit.msc”按下回车键打开“本地组策略编辑器”;
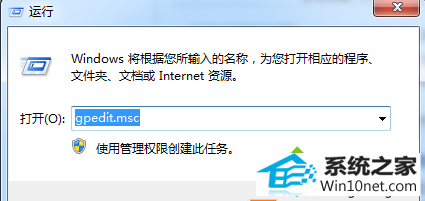
2、在“组策略编辑器”中,展开“用户配置—管理模板—系统”;
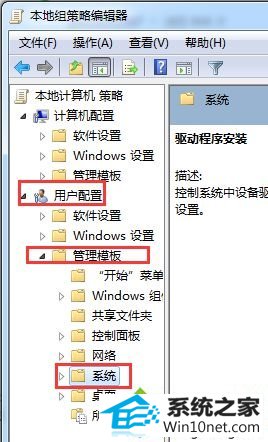
3、在窗口右侧找到“阻止访问命令提示符”单击右键,选择“编辑”;
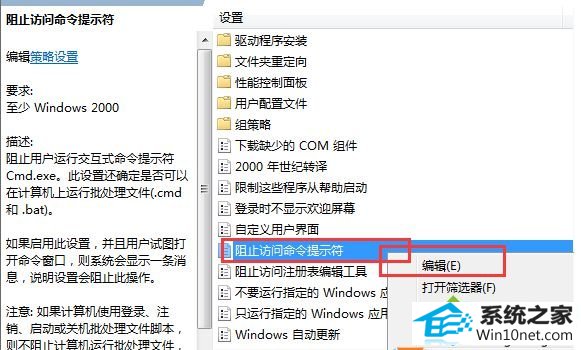
4、打开编辑窗口后,我们在里面选择“未配置”或者“已禁用”,然后点击确定即可。
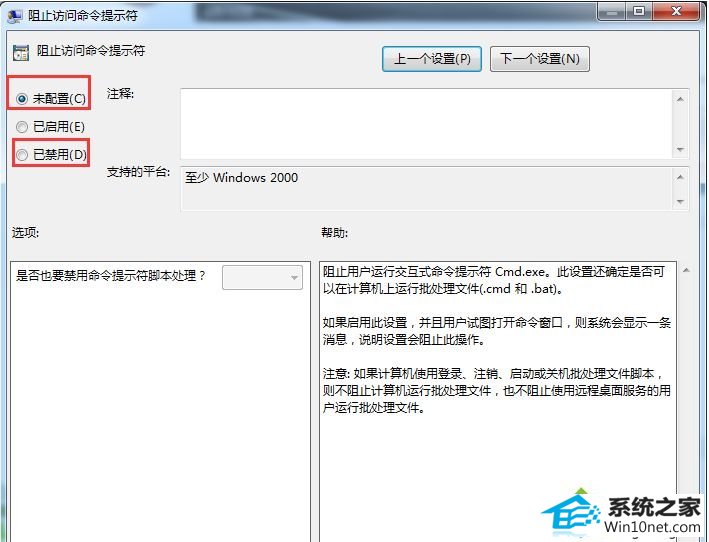
win10系统打开CMd提示“已停用”的图文步骤介绍到这里了,大家如果还有其他的疑问,