系统下载推荐
当前位置:主页 > 系统教程 > win10系统利用自带防火墙禁止程序自动联网的方案介绍

win10系统电脑使用过程中有不少朋友表示遇到过win10系统利用自带防火墙禁止程序自动联网的状况,当出现win10系统利用自带防火墙禁止程序自动联网的状况时,你不懂怎样解决win10系统利用自带防火墙禁止程序自动联网问题的话,那也没有关系,我们按照1、首先打开的控制面板,找到并点击系统与安全; 2、然在弹出来的界面中,点击左侧的“高级设置”选项,然后就会出现高级安全windows防火墙设置。这样的方式进行电脑操作,就可以将win10系统利用自带防火墙禁止程序自动联网的状况处理解决。这一次教程中,小编会把具体的详细的步骤告诉大家:
1、首先打开的控制面板,找到并点击系统与安全;

2、然在弹出来的界面中,点击左侧的“高级设置”选项,然后就会出现高级安全windows防火墙设置。

3、接着点击左侧的“出站规则”项;
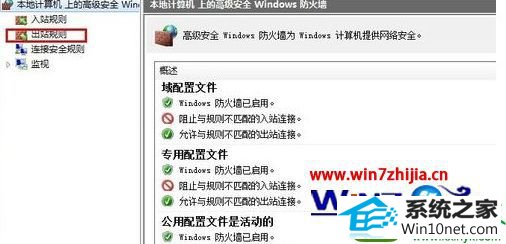
4、接着在弹出来的对话框中,点击“新建规则”项;
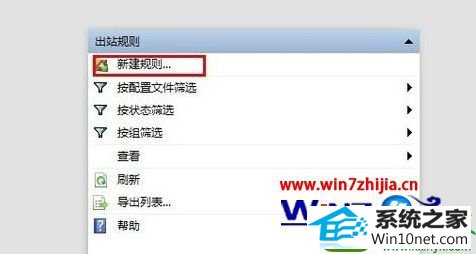
5、在弹出来的界面中,选中程序;
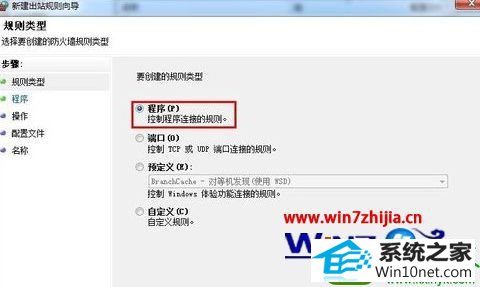
6、然后点击“浏览”按钮;
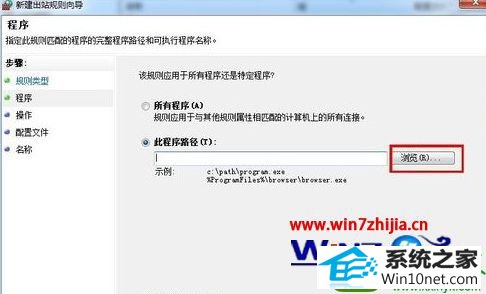
7、然后比如你要禁用搜狐这个程序,就在里面找到搜狐的程序,然后选择阻止连接,然后点击下一步;
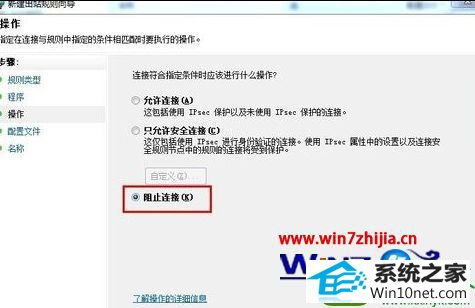
8、在弹出来的界面中将下面三个选项全部勾选,然后点击下一步按钮;

9、弹出的对话框,名称和描述可填写,也可以不填写,这里建议写上比较容易查看;
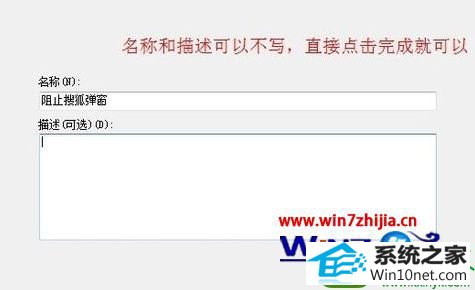
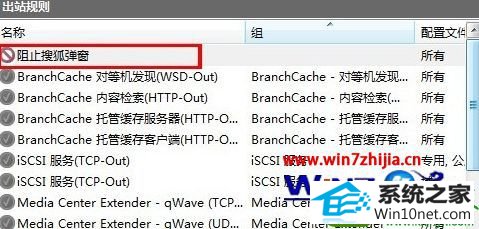
系统下载推荐
系统教程推荐